Insurance Claim Office Dictionary
The Insurance Claim Office dictionary contains the mailing address and contact information for the Insurance Carriers referenced in the system.
Each claim office will be associated to a specific insurance carrier in the Insurance Carrier dictionary, and the claim office will be selectable when patients are registered in the demographics module. Most carriers will have more than one claim office assigned to them.
Note: To ensure that each claim office has a unique name and quick code, it is recommended that the carrier name and post office box number be used for the name and quick code of each claim office. Example.Example.
Example:
Cigna Claim Office with an address of PO Box 800, Milford, CT 06430
Name would be Cigna 800 and the Quick Code would be Cigna800.
The Insurance claim office dictionary is a Partially Shared (Business Group) dictionary. As claim offices are added to the dictionary they will be active for all Business Entities in the Business Group, but additional information may need to be added for the specific Business Entity.
The items entered here will be associated to Insurance Carriers and will be used in the Demographics, Financial Management, Insurance Billing, Revenue Cycle Management and the Reports module.
Before you begin
- Have a list of the most common claim offices associated to carriers with whom you do business.
- Have the full 9 digit zip code available as carriers generally require the extended zip codes for claims processing.
To add a new insurance claim office
- Click New Item from the
Actions sectionActions section
in the upper right of the dictionary. Complete the following fields.
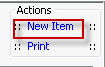
- Name: Enter a description of the item to be entered. This is a mandatory field and must be unique.
- Quick Code: Enter a short name for the item. Quick Codes can be up to 15 alphanumeric characters,are mandatory and must be unique. If the Auto generate quick codes Preference has been enabled, this filed will populate when the Name field has been completed and you tab off of the field.
Note: Most carriers will have more than one claim office assigned to them. To ensure that each claim office has a unique name and quick code, it is recommended that the carrier name and post office box number be used for the name and quick code of each claim office. Example.Example.
Example:
Cigna Claim Office with an address of PO Box 800, Milford, CT 06430
Name would be Cigna 800 and the Quick Code would be Cigna800.
Carrier: Select the carrier that this claim office should be associated to. This is a mandatory field. The system will display active items that have been entered in the Insurance Carrier dictionary. You may add a new carrier by clicking the
 to access
the Insurance carrier chooser then click
to access
the Insurance carrier chooser then click  to
access the Edit new Insurance carrier item dialog.
to
access the Edit new Insurance carrier item dialog.Office ID: (optional) Enter the office identification number if one is available
External Ins ID: (optional) Enter the claim office External Insurance identification number if one is available.
Medigap ID: (optional) Enter the claim office Medigap identification number if one is available.
Address 1: Enter the address for the claim office as it should appear on claim forms/files. The system will report an error at claims processing if the claim office is missing information in Address 1.
Address 2: Enter a second address if one is to be referenced on the claim form/file.
Zip: Select the appropriate 5 digit zip code from the drop down menu. The city and state will populate based on the zip code selected. The system will report an error at claims processing if the claim office city, state, zip code fields are missing information.
Extended Zip: enter the 4 digit extended zip code. It is recommended that the extended zip be completed to ensure there is no delay in claims processing due to missing extended zip code.
Phone number: Enter the area code and phone number for the claim office. This number will display in the Insurance Verification and Revenue Cycle Management Ledger screens.
Alternate phone number: Enter an alternate area code and phone number for the claim office. This number will display in the Insurance Verification and Revenue Cycle Management Ledger screens.
Ext: Enter the extension number for the alternate phone number is one is available.
Contact: Enter the name of a contact person at the claim office for billing inquiries.
Email: Enter the email address of the contact person listed in item 14.
Fax: Enter the area code and fax number for the claim office. This number will display the Insurance Verification and in the Revenue Cycle Management Ledger screens.
Website: Enter a website address if one is available.
Notes: Free text area where you can enter notes specific to this claim office.
Generate quick code: If the Preference to Auto generate quick code has been set this field will be displayed when new items are added to the dictionary. If a quick code has not been set or if you would like to override the code that has been entered in the field, click the button to have the system generate a quick code.
- Click one of the following buttons:
- Save
and DoneSave
and Done
Click to save your changes and return to the Items screen.
- Save
and NewSave
and New
Click to save your changes and clear the fields on the dialog, so you can add another new Item to the dictionary.
- CancelCancel
Click to discard your changes and return to the Items screen.
- Save
and DoneSave
and Done